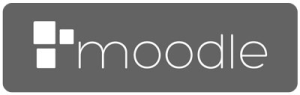Complete Your Microsoft Profile
Please note that there will be no IT support over the winter break and public holidays.
We have provided a guide below on steps that can and should take to ensure that you have access to any College systems that you might want to access over the break. The guide includes information on how you can regain access without having to contact College IT support.
It is important to ensure that you have the access you require NOW, and to ensure that if you encounter problems signing in over these periods you can regain access without needing to contact the college.
Please complete the following before the start of the break:
Can you sign in?
Please take the time NOW to ensure that you have access to college systems over the breaks, as there will be no IT support available during this time.Complete setup of your Microsoft profile
Lost, broken, or replaced mobile phones may prevent you from being able to use multi-factor authentication to sign into some Edinburgh College or Microsoft applications. For this reason, it is important to setup at least two different methods of authentication. This multi-factor authentication (MFA) will also allow you to reset your password if lost, compromised, or forgotten.Learn How
Having trouble?
If you have looked at the above pages and are still experiencing problems accessing any college systems, please contact the Edinburgh College IT Team as soon as possible.
- 0131 297 9090 (between the hours of 8am and 4pm (Closed over winter break and public holidays)
- itrequest@edinburghcollege.ac.uk (Closed over winter break and public holidays)
COMPLETE MULTI-FACTOR SETUP
Lost, broken, or replaced mobile phones may prevent you from being able to use multi-factor authentication to sign into some Edinburgh College or Microsoft applications. For this reason, it is important to setup at least two different methods of authentication. This multi-factor authentication (MFA) will also allow you to reset your password if lost, compromised, or forgotten.
- Go to https://mysignins.microsoft.com/security-info
Security InfoCan't authenticate/sign in (lost access to Authenticator app or changed phone number)?
- Sign in and enter passcode if prompted (ensure you are signed in with your Edinburgh College account)
- You will now see any authentication methods you have previously setup. Select “+ Add Method”No methods registered or would like to know how to add the Microsoft Authenticator method? Click here
- Select a secondary authentication method
You can authenticate with either the Authenticator App, Phone or Email. Please ensure you have at least two methods registered in the event that you lose access to the other. In this example we will be adding a mobile phone number. - Select your phone’s home country and enter your full mobile phone number and click “Next”
Note: Text messages cannot be sent to landline numbers. If you do not own a mobile phone, please use the "Call me" option or, alternatively, select Email in the previous step. - You will receive an SMS message on the mobile number entered in Step 5. It will contain a 6 digit code. Enter this code into the box on screen and click “Next”
- If the codes match, you will see a success message on screen
- You should now see that the new method you have just added (Phone) is visible in the list. You can return here at any time and amend or delete your authentication methods
https://mysignins.microsoft.com/security-info
LOST ACCESS TO EITHER THE AUTHENTICATOR APP OR YOU’VE CHANGED PHONE NUMBER/EMAIL?
As you have now registered multiple methods (Microsoft Authenticator App, phone number or email), you only need access to ONE of these methods in order to verify your identity (where asked) or to reset your password.
As an example, you may no longer have access to the Microsoft Authenticator app for a number of reasons:
- Lost, stolen or damaged
- Factory reset
- New phone purchased or gifted (upgrade/replacement)
- Deleted Authenticator App
In this case you may choose to verify your identity by receiving an SMS text message to the registered phone number.
On the other hand, if you have changed your phone number and are unable to verify your identity via a text message, you may still have access to the Microsoft Authenticator app.
The default method is to provide the code within the Microsoft Authenticator app. However, if this is not possible, you may now select another way to verify your identity.
“Sign in another way”
“I can’t user my Microsoft Authenticator app right now”
Having trouble?
If you no longer have access to any of your previously registered methods, please contact the Edinburgh College IT Team as soon as possible.
- 0131 297 9090 (between the hours of 8am and 4pm)
- itrequest@edinburghcollege.ac.uk (Closed over Christmas break and public holidays)
Your options are:
- Approve a request on my Microsoft Authenticator app
- Receive a notification on your registered device through the Microsoft Authenticator app
- Use a verification code from my mobile app (this is the default option)
- Open the Microsoft Authenticator app on your device and enter the access code for this account
- Text Message
- Receive an SMS text message to your registered mobile phone number
- Voice Call
- Receive an automated voice call to your registered phone number